On Windows, I want to make a script that can change the networking configuration including:
- IP Address
- Subnet
- Gateway
- DNS1 and DNS2
Is it possible for the script to also query the gateway to be able to calculate the most appropriate values to use?
On Windows, I want to make a script that can change the networking configuration including:
Is it possible for the script to also query the gateway to be able to calculate the most appropriate values to use?
With the help of scripts or a series of short commands, there are numerous ways you can set the IP Address, subnet, gateways, and DNS servers for utilization. These commands will typically be run from the command console which you can reach in Windows by going to the start menu and typing cmd and then clicking on the program that says Command Prompt.
First, with the IPConfig command you can query to figure out your current network configuration:
ipconfig /all
This will output something like this:
C:\Users\Brian>ipconfig /all
Windows IP Configuration
Host Name . . . . . . . . . . . . : Computer-Name
Primary Dns Suffix . . . . . . . :
Node Type . . . . . . . . . . . . : Hybrid
IP Routing Enabled. . . . . . . . : No
WINS Proxy Enabled. . . . . . . . : No
Ethernet adapter Ethernet:
Connection-specific DNS Suffix . :
Description . . . . . . . . . . . : Intel(R) Ethernet Connection (2) I219-V
Physical Address. . . . . . . . . : 38-A7-E6-15-0A-A5
DHCP Enabled. . . . . . . . . . . : Yes
Autoconfiguration Enabled . . . . : Yes
IPv6 Address. . . . . . . . . . . : 2401:602:187f:2600::191(Preferred)
Lease Obtained. . . . . . . . . . : Monday, February 21, 2022 1:44:38 PM
Lease Expires . . . . . . . . . . : Friday, February 25, 2022 8:27:38 AM
Link-local IPv6 Address . . . . . : fe80::a051:86b:a18:ba77%3(Preferred)
IPv4 Address. . . . . . . . . . . : 10.0.1.50(Preferred)
Subnet Mask . . . . . . . . . . . : 255.255.255.0
Lease Obtained. . . . . . . . . . : Monday, February 21, 2022 1:44:38 PM
Lease Expires . . . . . . . . . . : Friday, February 25, 2022 8:21:10 AM
Default Gateway . . . . . . . . . : 10.0.1.1
DHCP Server . . . . . . . . . . . : 10.0.1.1
DHCPv6 IAID . . . . . . . . . . . : 389322742
DHCPv6 Client DUID. . . . . . . . : 00-01-00-01-24-1A-AA-C7-35-77-C6-14-0D-F4
DNS Servers . . . . . . . . . . . : 2401:602:187f:2600::1
10.0.1.1
NetBIOS over Tcpip. . . . . . . . : Enabled
If your network has a DHCP server available, you can use the following commands to tell the DHCP server that your computer wants to refresh how it is connected to the network and to provide an IP Address to use, as well as other information such as the Gateway IP Address to connect to, netmask to utilize, and DNS servers to use for querying and translating domain names to IP addresses:
ipconfig /release
ipconfig /renew
You can utilize the netsh command to manually set your IP address and DNS Servers. You can also use the netsh command to automatically query DHCP servers to set your IP Address and DNS servers automatically. Here is what the documentation shows regarding syntax for setting an IP address:
C:\Users\Brian>netsh interface ip set address /?
Usage: set address [name=]<string>
[[source=]dhcp|static]
[[address=]<IPv4 address>[/<integer>] [[mask=]<IPv4 mask>]
[[gateway=]<IPv4 address>|none [gwmetric=]<integer>]
[[type=]unicast|anycast]
[[subinterface=]<string>]
[[store=]active|persistent]
Parameters:
Tag Value
name - Interface name or index.
source - One of the following values:
dhcp: Enables DHCP for configuring IP addresses for
the specified interface.
static: Disables DHCP for configuring IP addresses for
the specified interface. This value must be
specified if an address or a gateway is being
configured.
address - IPv4 address to add or modify, optionally followed by
the subnet prefix length.
mask - The IP subnet mask for the specified IP address.
gateway - One of the following values:
<IPv4 address>: A specific default gateway for the
static IP address you are setting.
none: No default gateways are set. This is the default.
gwmetric - The metric for the default gateway. This field should
be set only if gateway is specified.
type - One of the following values:
unicast: Marks the address as a unicast address.
This is the default.
anycast: Marks the address as an anycast address.
subinterface - LUID of the subinterface on which the default gateway
exists. This parameter is only needed on interfaces
with multiple subinterfaces.
store - One of the following values:
active: Set only lasts until next boot.
persistent: Set is persistent. This is the default.
Remarks: Used to enable or disable DHCP for IP address configuration.
Also removes any previous static IP addresses and default gateways,
and can add a new static IP address and default gateway.
Examples:
set address name="Wired Ethernet Connection" source=dhcp
set address "Wired Ethernet Connection" static 10.0.0.9 255.0.0.0 10.0.0.1 1
For example, the following command will configure your network interface card (NIC) to manually set your IP address:
netsh interface IP set address "Local Area Connection" static 192.168.0.125 255.255.255.0 192.168.0.1
netsh interface ip set dns "Local Area Connection" static 192.168.0.200
The first command above will set your IP address to 192.168.0.125 using the netmask of 255.255.255.0 and the gateway set to 192.168.0.1. The second command will set the DNS server to use to be 192.168.0.200.
If you instead want to configure your NIC to dynamically obtain its IP Address and DNS settings from the DHCP server then you would use the following:
netsh interface IP set address "Local Area Connection" dhcp
netsh interface ip set dns "Local Area Connection" dhcp
With the commands above this is assuming a couple of things.
The first is that the network adapter you are trying to change the IP address for is named Local Area Connection. This can be named differently, and the easiest way is to look in your Windows Control Panel for the correct name. Often times this name will have a number added to it such as Local Area Connection 2, or it may be completely different.
The second is the IP Address you are wanting to set is 192.168.0.125, but you can change this to whatever IP address you want to use.
Many times the default gateway and the DNS server will be the same IP, especially if you are using a router that has all of this built-in (most do).
With a Windows batch script, you will usually create a file that ends with the extension .bat. A batch script can be a simple text file where you can store numerous commands to execute sequentially, such as the above ipconfig and netsh commands. You put everything in the file for how you want to run it, and then when you run the .bat file it will execute everything as you put it there.
With that said and this example batch script below, you will notice that it uses both the ipconfig and netsh programs as discussed above to do some of our work. Again the purpose of this script is to demonstrate how you can write a batch script to help you perform redundant tasks that you might often repeat. The script below is very basic, but may give you an idea of how you might start:
@ECHO off
cls
:start
ECHO.
ECHO Type the number below for which action you want to perform:
ECHO.
ECHO 1. Manually Set Static IP Address for Local Area Connection
ECHO 2. Manually Set Static IP Address for Local Area Connection 2
ECHO 3. Manually Set Static IP Address for Local Area Connection 3
ECHO 4. Obtain an IP address automatically for Local Area Connection
ECHO 5. Obtain an IP address automatically for Local Area Connection 2
ECHO 6. Obtain an IP address automatically for Local Area Connection 3
ECHO 7. Exit
ECHO.
set choice=
set /p choice=What would you like to do?:
if not '%choice%'=='' set choice=%choice:~0,1%
if '%choice%'=='1' goto con1
if '%choice%'=='2' goto con2
if '%choice%'=='3' goto con3
if '%choice%'=='4' goto autosearch1
if '%choice%'=='5' goto autosearch2
if '%choice%'=='6' goto autosearch3
if '%choice%'=='7' goto end
ECHO "%choice%" is not valid, try again
ECHO.
goto start
:con1
ECHO Manually setting static IP address for Local Area Connection
netsh interface ip set address "Local Area Connection" static 192.168.0.25 255.255.255.0 192.168.0.1 1
goto end
:con2
ECHO Manually setting static IP address for Local Area Connection 2
netsh interface ip set address "Local Area Connection 2" static 192.168.0.25 255.255.255.0 192.168.0.1 1
goto end
:con3
ECHO Manually setting static IP address for Local Area Connection 3
netsh interface ip set address "Local Area Connection 3" static 192.168.0.25 255.255.255.0 192.168.0.1 1
goto end
:autosearch1
ECHO Obtaining IP Address automatically for Local Area Connection
ipconfig /renew "Local Area Connection"
goto end
:autosearch2
ECHO Obtaining IP Address automatically for Local Area Connection 2
ipconfig /renew "Local Area Connection 2"
goto end
:autosearch3
ECHO Obtaining IP Address automatically for Local Area Connection 3
ipconfig /renew "Local Area Connection 3"
goto end
:bye
ECHO BYE
goto end
:end
Once you create the above .bat script, then you would double-click on the file/program to run it and you will see something like this from a command console:
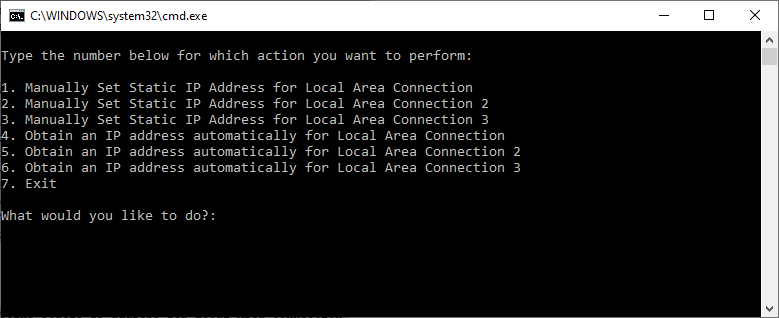
Yes, it is possible to create a script on Windows that can change the networking configuration, including IP address, subnet, gateway, and DNS1 and DNS2. The script can use the Windows Command Prompt or PowerShell to run commands that can change the networking settings.
For example, you can use the netsh command to change the IP address, subnet, gateway, and DNS settings. You can use the ipconfig command to view the current networking configuration, and you can use the ping command to query the gateway to check its availability.
Here's an example of a script that can change the IP address, subnet, gateway, and DNS settings:
netsh interface ip set address "Ethernet" static IP_ADDRESS SUBNET_MASK GATEWAY
netsh interface ip set dns "Ethernet" static DNS1_ADDRESS primary
netsh interface ip add dns "Ethernet" DNS2_ADDRESS index=2
You can use the ping command to check the availability of the gateway, and then you can use the ipconfig command to check the current IP address and other networking settings.
It's important to note that manipulating the networking settings through a script should be done with caution, and it's always good practice to keep a copy of the original configuration for recovery.