Many typical Windows users don't know about God Mode, but as a former systems engineer it was something I used all the time since Windows 7 and was happy to see it can still be used in Windows 11. God Mode is a shortcut you create on your desktop that allows you to access every administrative tool available on your computer. For those that are familiar with Control Panel, it's very similar, but control panel gives you only the basic system administration tools. God Mode gives you all of them. It's very simple to set up.
- Right Click any empty spot on your desktop and select
New > Folder - Copy and paste the following for the name exactly and hit enter:
GodMode.{ED7BA470-8E54-465E-825C-99712043E01C} - The name will disappear and a new icon will appear. (For Windows 7 you may need to reboot to see the new icon)
- Clicking the icon will take you to the God Mode control panel.
Once you have enabled God Mode, and you double click on the icon you will see all sorts of useful tools for quick access:
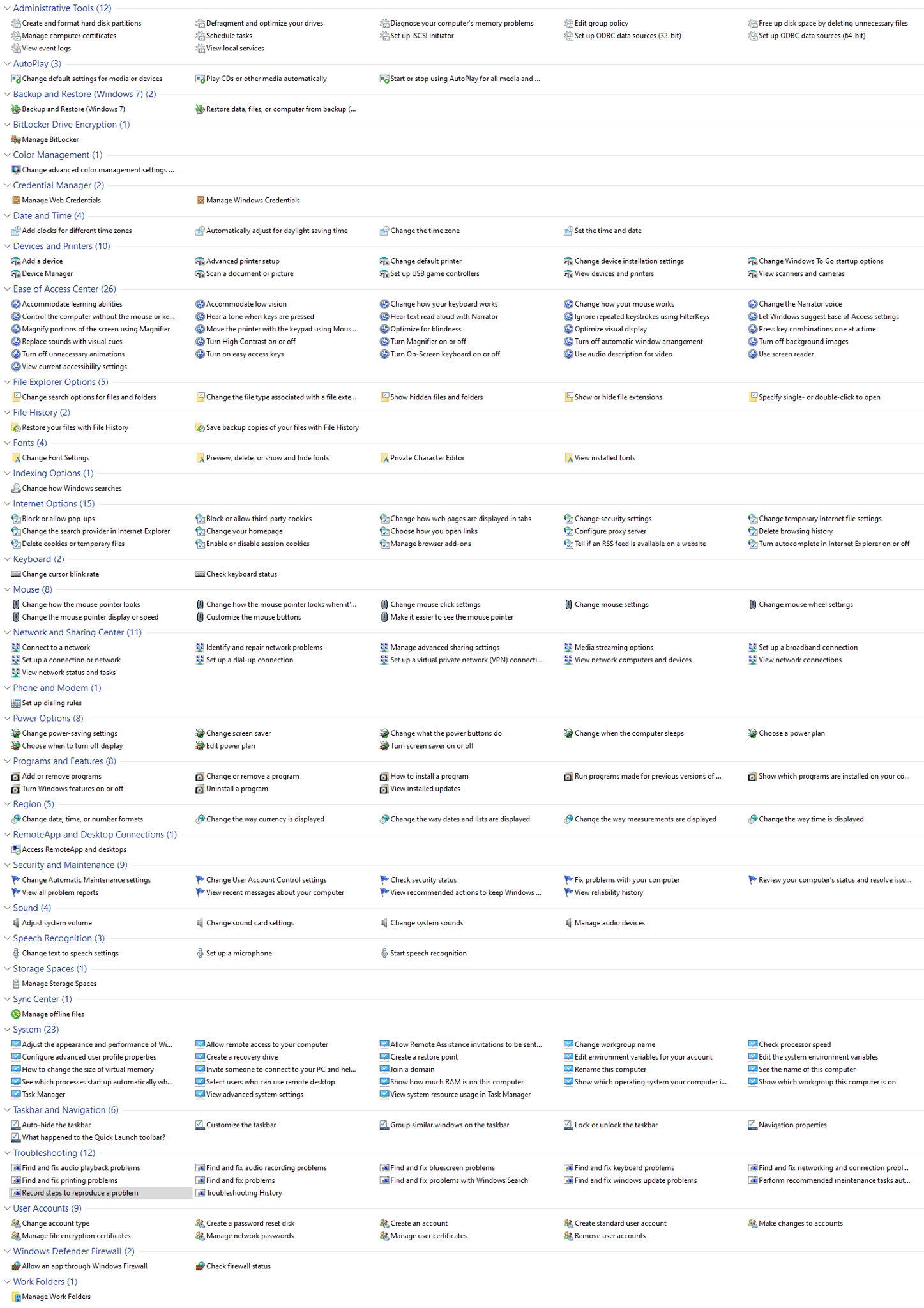
For other screenshots and a few more details you can check this link: God Mode