There are a few different scenarios that could cause this problem, it's hard to say exactly what your cause is. Typically this problem could happen for a number of reasons such as:
- Hard disk is failing and/or contains bad sectors
- File system corruption which is common after a power outage
- Corrupt hard drive partition
- If a thumb drive, then possibly improperly ejecting it while its in use
Usually, for any of these scenarios, I would boot up into the administrative command console and run ckdsk to see if that can repair any issues. To do that go to the Start Menu, click on the Power Button, hold down the shift key, and then click on Restart while continuing to hold down the shift key.
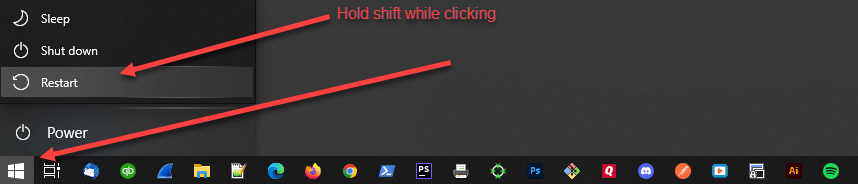
This will boot you up into recovery mode. Once you are there click on Troubleshoot and then Command Prompt. Note: you can always do this while you have Windows loaded up from the command line there, but I find that doing it here can get you around other problems such as disk-in-use issues. Once you are on the command line run the following:
chkdsk C: /F /X /R
This is assuming your hard disk in question is located at C:. Replace as necessary. Once you run this command it will go through 4 different stages including:
- Examining basic file system structure
- Examining file name linkage
- Examining security descriptors
- Looking for bad clusters in user file data
Generally, stage 4 will be sufficient to repair or mark bad sectors. However, if your hard disk is starting to fail like one of mine was you might have results that look like this:
Stage 4: Looking for bad clusters in user file data ...
A disk read error occurredc0000185
The disk does not have enough space to replace bad clusters
detected in file B002B of name \quicken\BACKUP\BR2F79~1.QDF.
A disk read error occurredc0000185
The disk does not have enough space to replace bad clusters
detected in file CD212 of name \LIBRAR~1\Videos\VHSTOD~1\TA35D6~1.MPG.
Windows replaced bad clusters in file 10E031
of name \LIBRAR~1\Websites\_FREEL~1\CLIENT~1\public\assets\CLIENT~1\blog\scaled\149462~1.JPG.
Progress: 1627344 of 2157552 done; Stage: 75%; Total: 59%; ETA: 4:09:34 ...
You can see from the above that it failed to resolve the issue with two of the items, and the last item was fixed.
File System Corruption
The above chkdsk command is usually sufficient to solve problems with file system corruption. It is entirely possible that you have this sort of corruption due to a hard disk failing or containing numerous bad sectors, but another common scenario that causes these sort of issues is if you lose power to your computer. I have had more than one instance where a power outage will cause problems because the hard drive was not shut down cleanly. These are relatively simple to fix with the above chkdsk command.
Hard disk failing and/or contains bad sectors
If your hard disk is starting to fail you may start to experience weird problems such as clicking sounds from the hard drive, blue screens of death (BSOD), programs freezing or never loading, or errors such as the one you are experiencing such as removable media is bad or missing. If this describes your computer and you have access to the contents of the hard drive I would first recommend backing up any important files from this hard drive to another hard drive or thumb drive. I have had this happen to me in the past and thought I lost some very important stuff but got lucky with some tricks to gain temporary access before it died.
Once you have everything backed up I would buy a new hard drive or use a different hard drive moving forward and then copy any files back to this hard drive. You might still try some of the resolutions below on it for file system or partition corruption, but if you have been seeing these signs for awhile don't put anything important on this hard drive any longer until further testing to be sure.
Victoria
If you really want to try to repair it, perhaps you cannot access the files and are trying to get access to recover them and back them up, then you could try another route. I have used a tool called Victoria which has come to my rescue before in getting files off of a dying hard drive. I consider this a last resort measure however, proceed at your own risk of potentially losing data.
With Victoria, you will first go to the Drive Info section and select the hard disk drive that you want to work with. You can also see all the information about each drive here. Next, you can view the S.M.A.R.T section to get the smart status of the drive to see anything that stands out for problems or if the drive appears to be in a good or bad condition. The "Test & Repair" tab is where we can do a full scan of the hard drive. On this page you will see "Ignore, Erase, Remap, and Refresh". For bad sectors found I would try the remap for the detection action method, however, in my case when I attempted it failed to change anything. You might also try the refresh method. The disk editor section could be used to look at some of the data, as well as turn MBR ON or OFF (not tested yet).
TestDisk
Finally, TestDisk program is extremely useful. Once you go into TestDisk and choose the drive you want to work with you can have it analyze the current partition structure and search for lost partitions. The area probably most useful is the "Advanced" area as you can go in there and have it look at the boot sector, and possibly copy a backup boot sector if it is still good. Additionally, even if you cannot fix the master boot sector (MBR), you can still utilize the backup boot sector to at least read and dump the files if you are trying to get them off of the hard drive. Again if you are at this point I consider this a last resort measure and you should proceed with caution as you can make your problem worse if done incorrectly. Definitely do your research and understand the tool as much as possible before proceeding at your own risk.
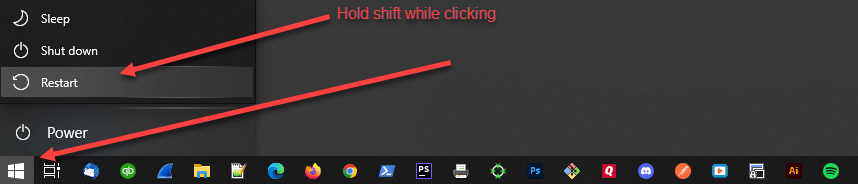
add a comment