Yeah, with raster images (images made up of pixels), you can't really clean up the quality that much when zooming in. For example here is the Ozzu logo that was a PNG image at 128x128 pixels, and if you zoom in on it you can see that it simply blows up the pixels. There is nothing you can really do to increase the resolution of the image because it's simply a grid with pixels lacking information on what to do to fill in as you zoom in further. So what happens is the image will start to look blocky instead, notice the edges in this image
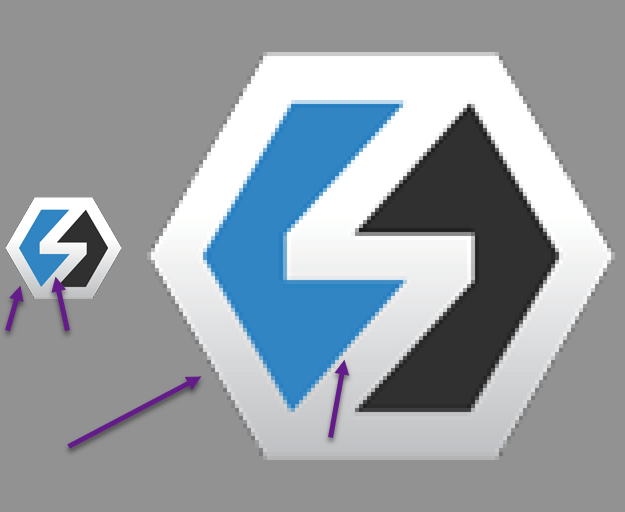 :
:
You need to use vector images (images made up of location points) to be able to really zoom in without losing quality. With vector images since everything is mathematical, you could in theory zoom in forever with perfect quality. Here is an example of how a vector would look as it scales up:
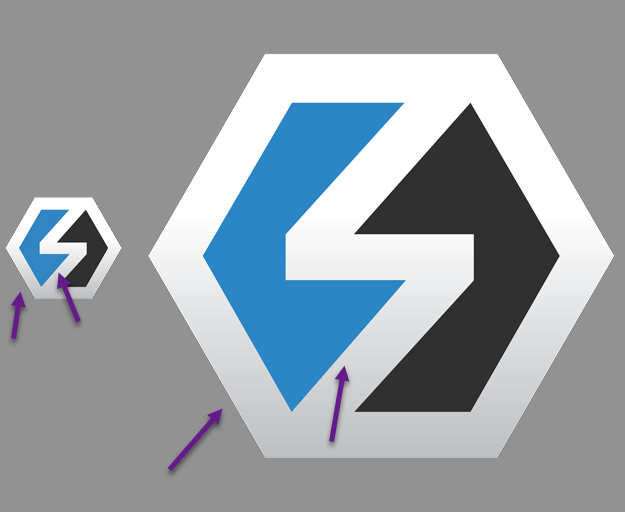
Note: this image is actually just a screenshot of a vector scaled up, but you should get the idea.
It's just really not possible with raster images. You can zoom in and clean up some with sharpening or other tweaks, but that is about all you can do.
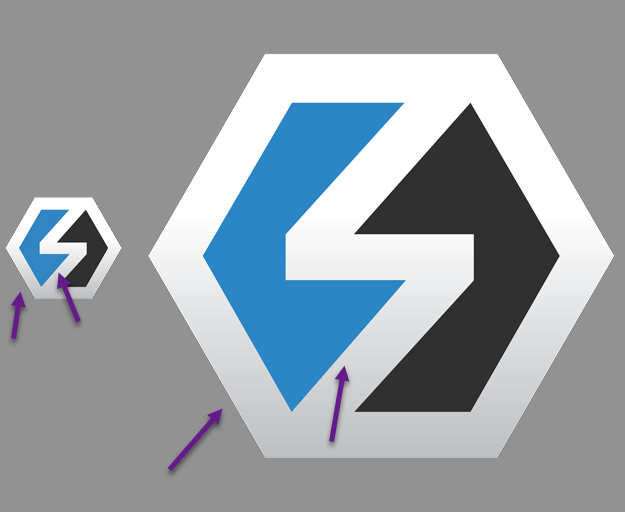
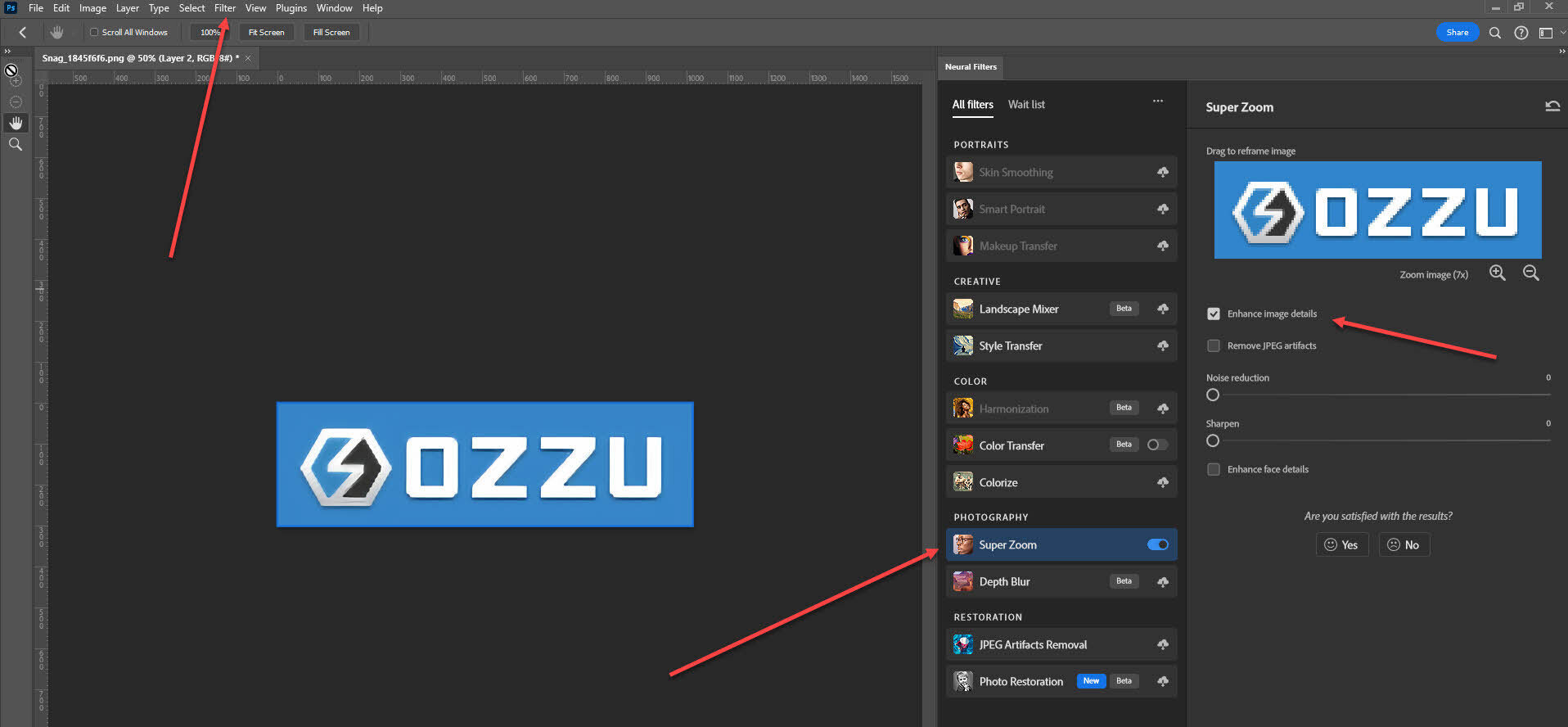
-
0
If I am on the right track here, I and afraid you can't make it clearer. Pictures that are created to be small, or ones that have low quality or a low number of pixels do not have much clarity. As soon as you zoom in you lose all of the detail, you can only really zoom into high-quality pictures.
— wookey
-
0
Are these photos from a digital camera? Or something you've designed?
— Axe
add a comment