I have a PC that I'm trying to fix, and the problem with it is that it can't decide which graphics card to use. It has the graphics card that is built into the motherboard and another graphics card that is plugged in at the bottom.
The problem with it is that it sends the data through the graphics card at random and not through the one that the monitor is connected. I could have the monitor plugged into the external graphics card but the PC will send the image to the internal (built-in) graphics card that I'm not using or vise versa.
If that happens (when I turn on the PC) than I switch the plug from one graphics card to another and then the image appears on the screen. Event viewer log doesn't provide any information that I find to be relevant to the issue. Some issues with .NET framework, error updating (not connected to the internet), the PC shutting down unexpectedly (the owner just did a hard shut down when the PC got confused) and maybe some other things related to the hard shut downs.
Any ideas as to how to troubleshoot the issue or what could be wrong with it? Is there a way to simply set a default graphics card that should be used?
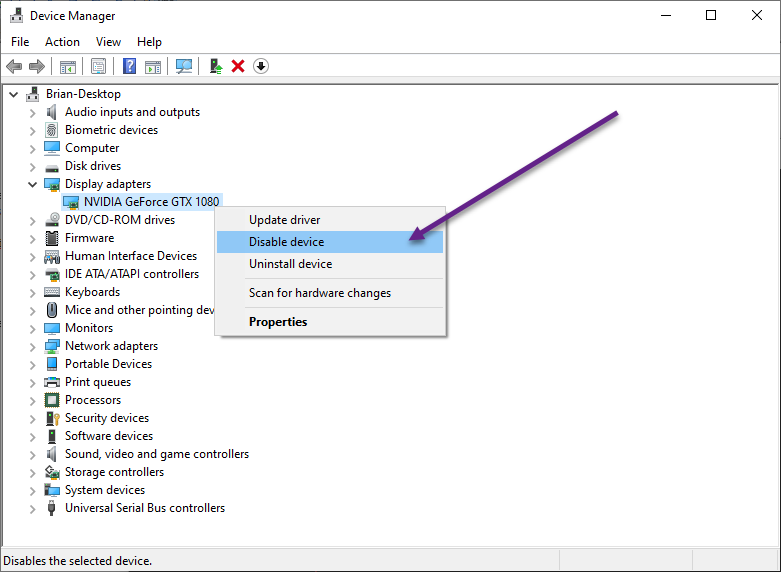
add a comment