Introduction
This tutorial addresses the issue of installing too many fonts at once in Photoshop, which can make the Type tool almost unusable. Here's a step-by-step guide to resolve this issue and manage your fonts more efficiently.
The Problem
I recently installed a pack of 10,000 fonts for a project. After installation, using the Type tool became extremely slow:
- It took 2-3 minutes for the Type tool to activate.
- Loading the font list became impossible.
A little research revealed that installing such a large number of fonts is not advisable.

Fixing the Issue
If you've already installed an excessive number of fonts, we will need to find a way to delete them. To do this we will need to access the font folder, sort the fonts by creation date, identify and delete recently installed fonts, and then reduce the fonts to a number that is more reasonable. Follow these steps to fix it:
- Close all applications to free up system resources.
- Open the Control Panel and navigate to Fonts.
- Right-click within the Fonts window and select Sort by > More.
- Check the box for Date modified and click OK.
- Sort the fonts by Date modified.
- Scroll through the fonts list to find those installed recently (after the default Windows fonts).
- Delete these fonts in sections to avoid overwhelming your system.
- Note: Avoid deleting any fonts installed before your recent bulk installation.
- Continue deleting fonts until you're down to a manageable number (I reduced mine to around 390 fonts in addition to the default, and that was still satisfactory for me).
- Make sure not to delete any essential system fonts.
Managing a Large Font Collection
While it's tempting to have a vast array of fonts available directly within Photoshop, doing so can significantly impact performance. To keep your system running smoothly, it's important to manage and organize your fonts properly. This approach involves creating a separate directory for your large font collection and using it more efficiently within Photoshop.
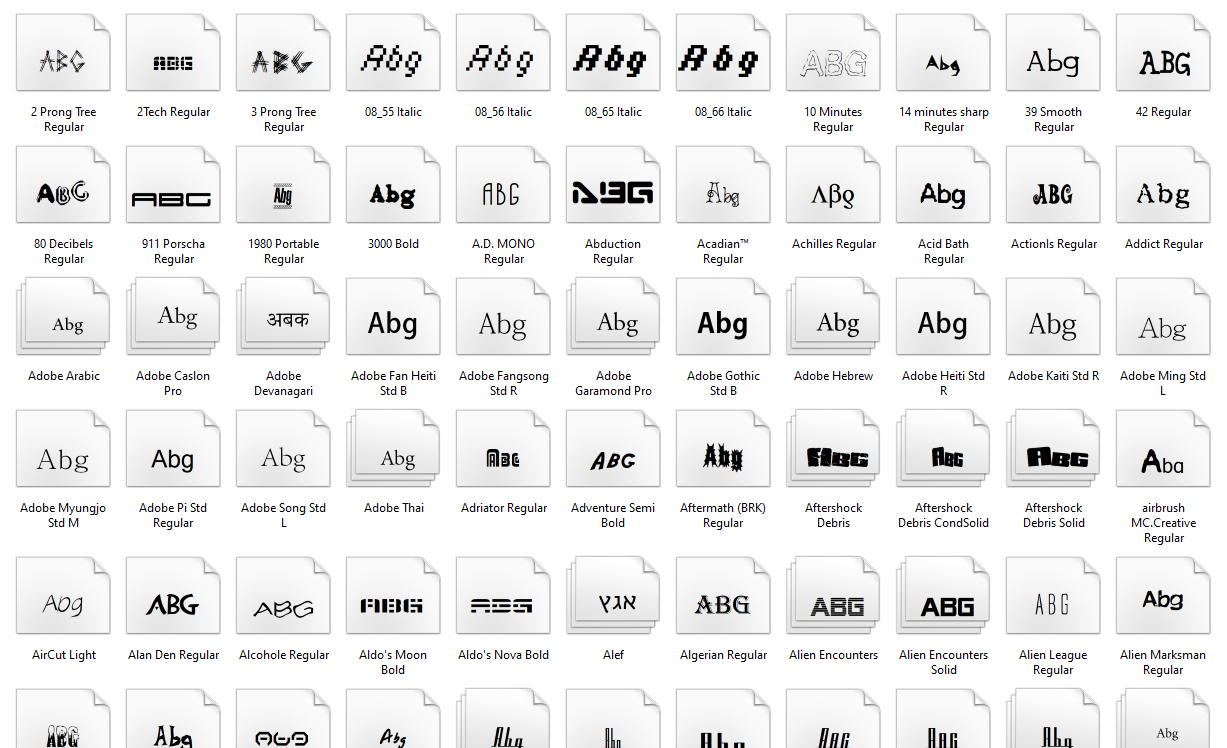
Organize Fonts into Folders
- Move your large font collection into organized folders. Splitting them into sections helps with loading times.
- Create a directory for these fonts:
C:\Program Files\Common Files\Adobe\Fonts
- Move your organized font folders into this directory.
Optimize Photoshop Performance
- Use the 64-bit version of Photoshop if possible.
- Ensure your GPU is used for rendering, which can improve performance.
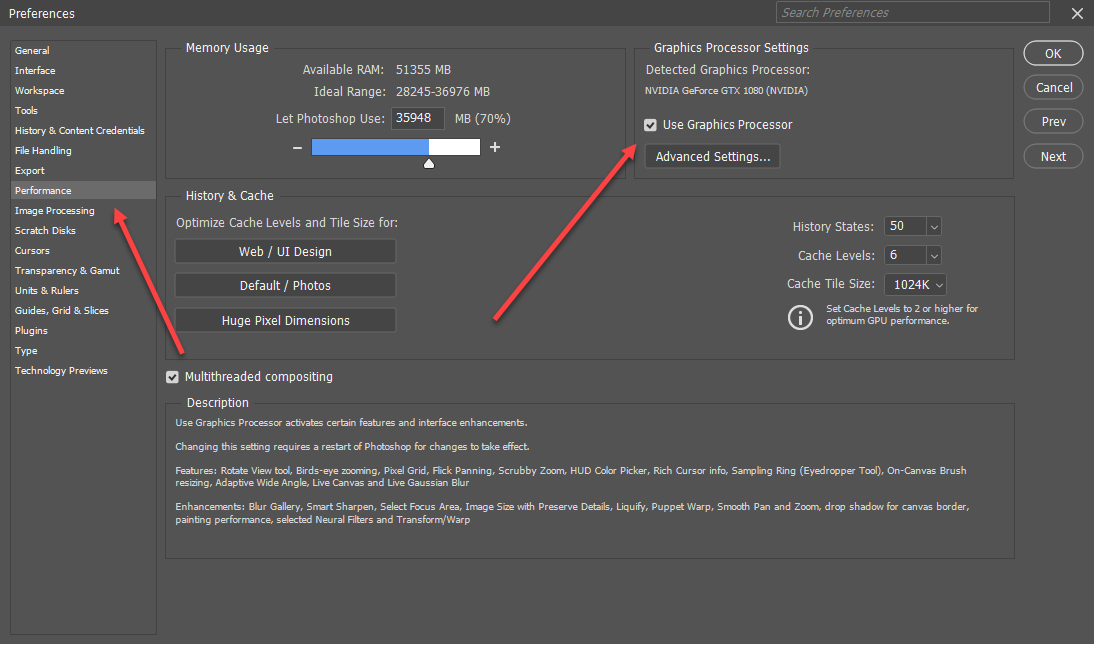
Conclusion
After moving and organizing your fonts, Photoshop should run more smoothly, though there may still be some delay due to the large number of fonts. Spend some time deleting fonts you don’t need to free up resources.
Final Notes
If you encounter any issues, feel free to reach out for help. Enjoy exploring your new fonts and happy designing!
Have fun painting! 😊
This page was published on It was last revised on